Do you wonder how to delete Google Maps history on an iPhone? Well, no matter what your answer is, it might be time for some cleaning. Clearing your Google Maps history on an iPhone might sound tricky, but it’s simpler than you think.
One interesting fact is that Google lets users manage how long their search history stays saved. This means you can delete past searches and set preferences for future history storage.
Our guide offers clear steps to help those looking to tidy up their digital footprint on Google Maps (according to WorldMetrics, 1 billion people use Google Maps every month; think about this number for a moment). From removing one-time visits to setting automatic deletions for your search history, we’ve got you covered.
Understanding Google Maps History on iPhone
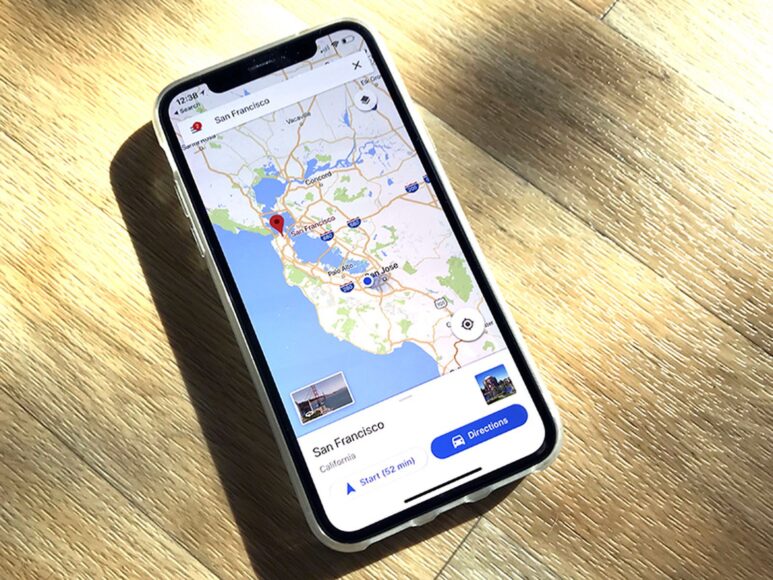
Moving from the introduction, it’s essential to know how to delete location history and how Google Maps work on your iPhone. Google Maps saves every search and location you visit. This history helps improve your experience by making future searches faster and offering personalized suggestions based on places you’ve been.
Users have control over this data. You can manage how long your search history is stored on Google’s servers. There are options how to delete location history for places or set up automatic deletions after 3, 18, or 36 months.
Your iPhone keeps track of various searches in Google Maps to make navigation easier for you. But if privacy is a concern, or if there are locations you’d rather forget about, deleting your maps search history might be something you’re interested in doing.
Clearing Google Maps history involves a few steps, such as tapping into settings through your Google profile icon within the app. For those wanting detailed cleanup, specific locations can be manually searched and removed using filters for dates or choosing options like “Last Hour” or “Custom Range.”
Step-by-Step Guide to How to Delete Google Maps History
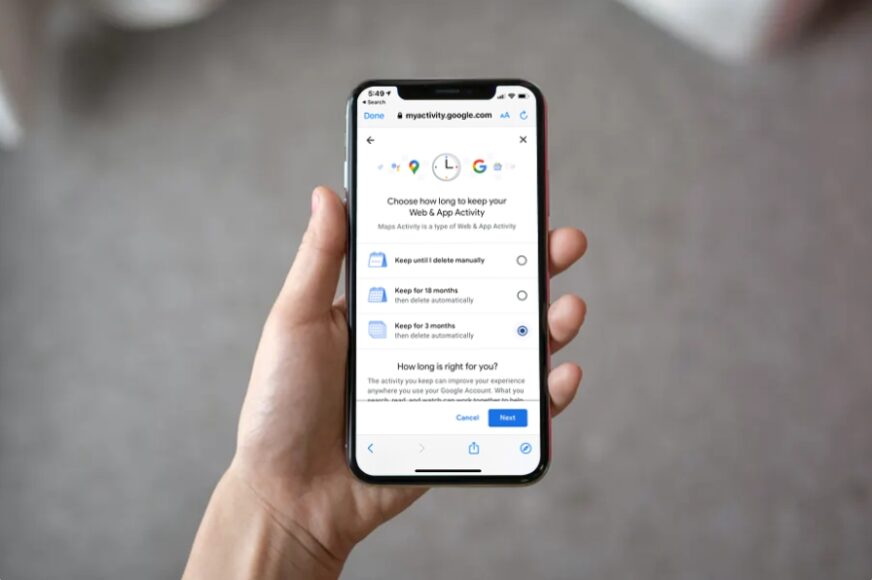
Now that you know what Google Maps history on your iPhone entails, let’s go through how to delete Google Maps history step by step. It helps keep your app running smoothly and maintains your privacy.
- Open Google Maps: First, tap the Google Maps app icon on your iPhone to launch it.
- Go to Your Profile: Look for the profile icon in the top right corner of the screen and tap on it.
- Access Settings: In the menu that appears, find “Settings” and select it to open more options.
- Find Map History: Scroll down until you see “Map History” or something similar like “Maps activity.” Tap it to proceed.
- Use Filters or Search: If you’re looking for specific locations, use the search bar or filters. You can filter your activity by date or use pre-defined options provided by Google.
- Delete Individual Entries: To remove a single entry from your history, swipe left on the location you want to delete and tap “Delete.”
- Clear All History: For a complete clean-up, look for an option saying “Delete all location history.” Be cautious; tapping this will erase everything.
- Setting Up Automatic Deletions: Go back to “Settings,” find “Location History”, and select “Automatically delete Location History.” Choose between 3, 18, or 36 months based on how often you want your data cleared automatically.
Each step ensures you have control over what information stays in your Google Maps search history on an iPhone. Managing this not only enhances personal privacy but also allows for a more customized user experience with relevant recommendations and faster performance of the app itself.
Potential Issues and Solutions when Deleting Google Maps History on iPhone
After learning how to delete Google Maps history on your iPhone, you might face some challenges. Let’s explore common issues and their solutions.
Google Maps History Not Clearing
- Make sure you are signed into the correct Google account. Sometimes, multiple accounts can cause confusion.
- Try refreshing the app or restarting your iPhone if the history does not clear immediately.
Automatic Deletion Settings Won’t Stay Applied
- Check your internet connection. A stable connection is needed to save settings on Google’s servers.
- Ensure that the app is updated. Older versions may have bugs that prevent settings from being saved properly.
Unable to Find Automatic Deletion Options
- Navigate to the “Data & personalization” section in your Google Account settings through a web browser, as some options may not be visible directly through the app.
- Look for a guide or tutorial online for visual step-by-step help if you’re stuck.
Google Maps Keeps Suggesting Deleted Places
- Clear cache and data for Google Maps on your iPhone. This action can remove lingering suggestions.
- If this doesn’t work, sign out of your Google account and sign back in to reset the app’s suggestions.
Privacy Concerns with Location Data
- Use incognito mode in Google Maps when searching for locations you don’t want saved.
- Adjust privacy settings in your Google account to limit what data gets stored and shared.
Struggling with Setting Up Automatic History Deletion
- Choose from 3, 18, or 36 months for automatic deletion by going directly to your Google activity controls page via a web browser.
- Double – check that changes are saved before exiting out of the menu or browser.
Each solution helps ensure your experience with deleting Google Maps search history remains straightforward and effective.
Conclusion
How to delete Google Maps history on an iPhone? Quickly and simply! We learned to manage search history and even set up automatic deletions for privacy. This guide showed practical steps, from accessing settings to choosing how long your data stays.
It empowers you to keep your location searches private and relevant. Exploring further features or settings in Google Maps might reveal more ways to personalize your experience. Let this be a step towards taking control of your digital footprint with confidence, no matter what GPS phone tracker someone uses.


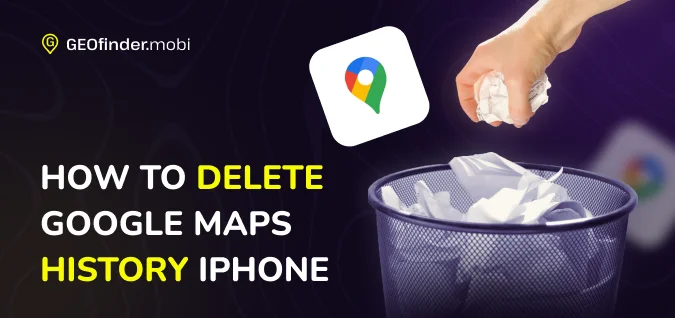
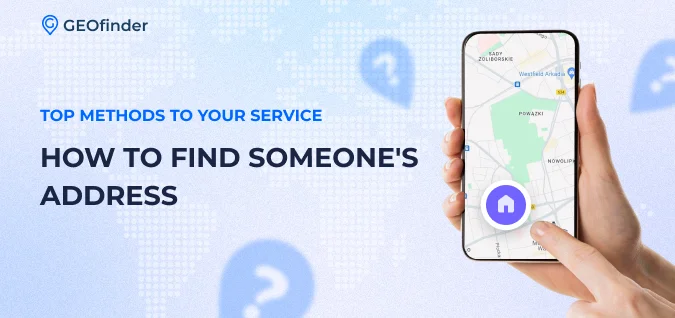
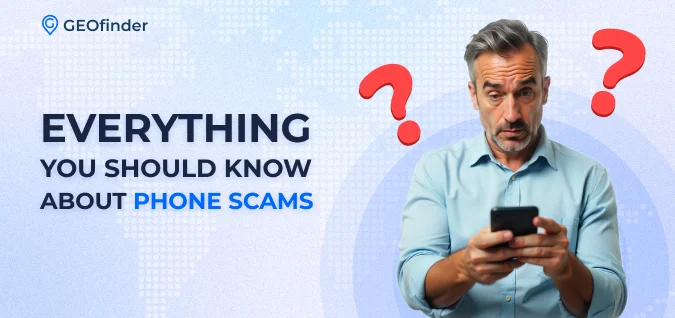
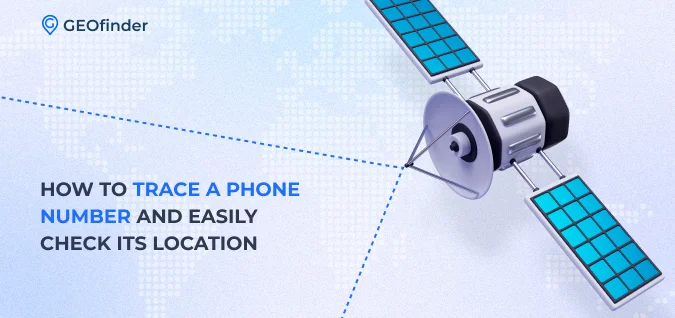
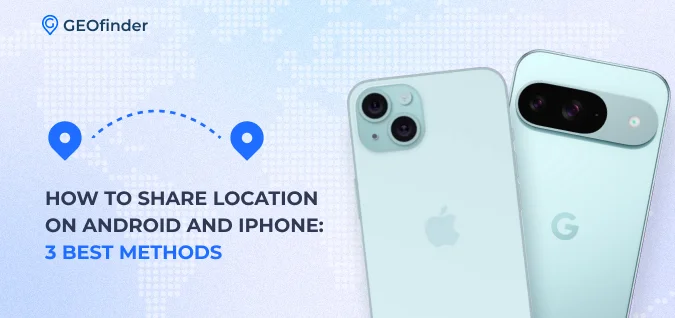
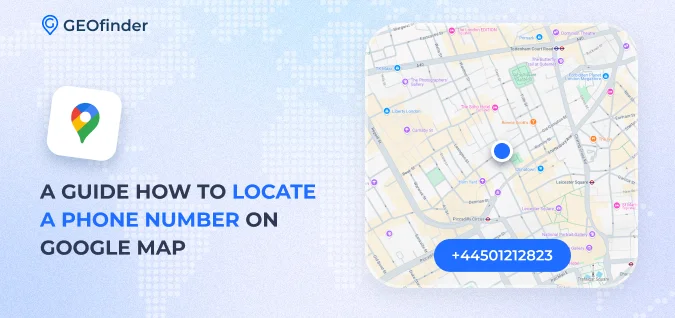
Comments