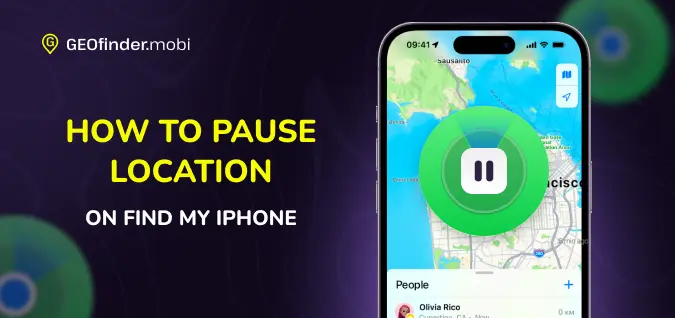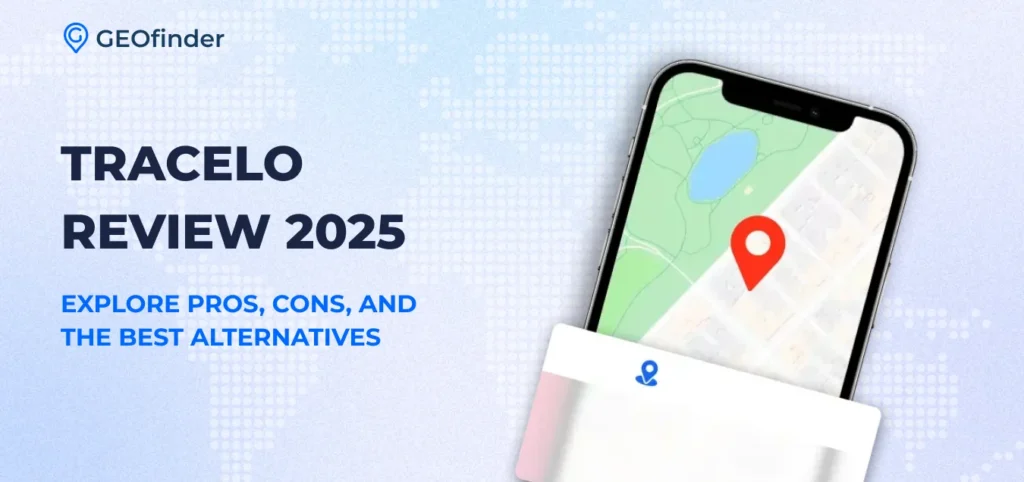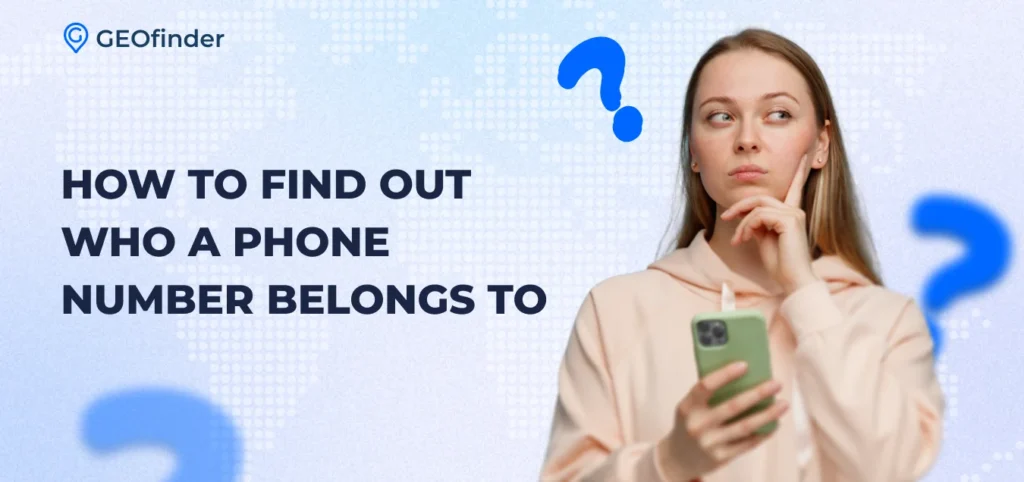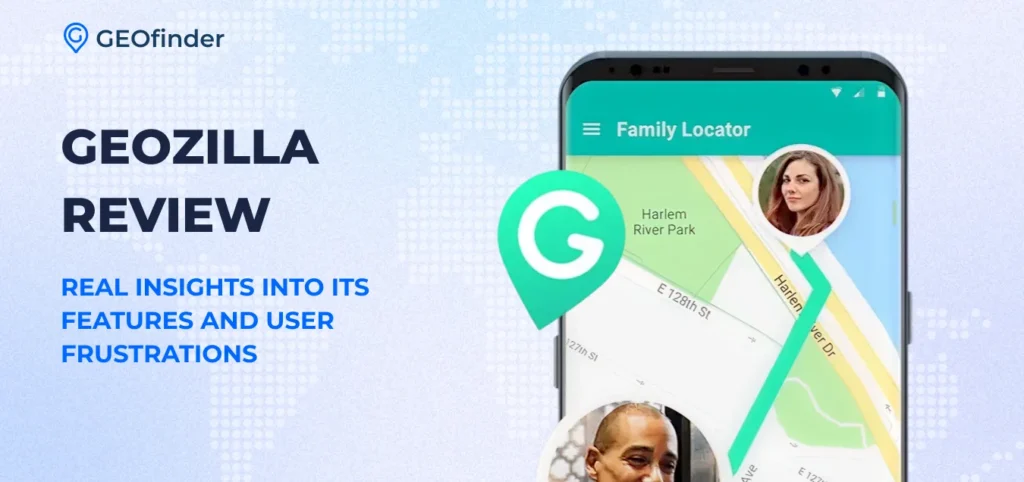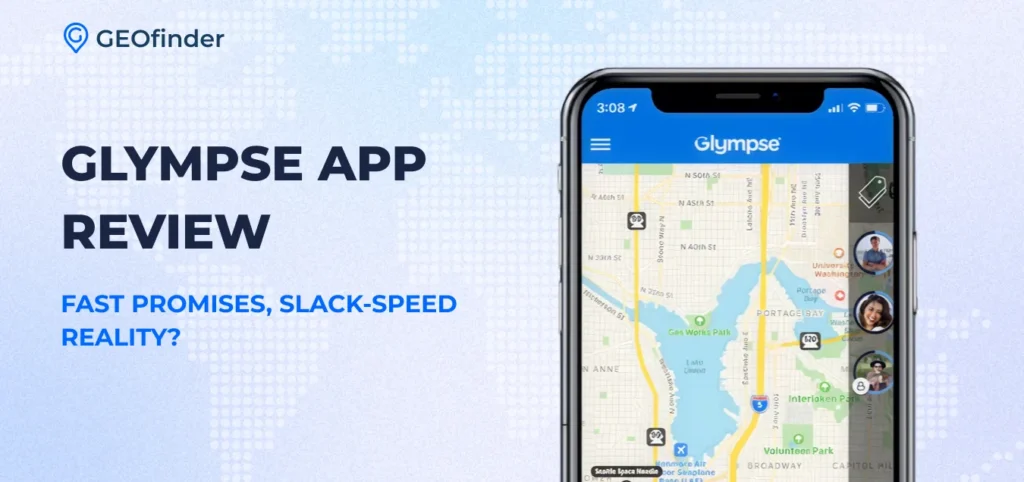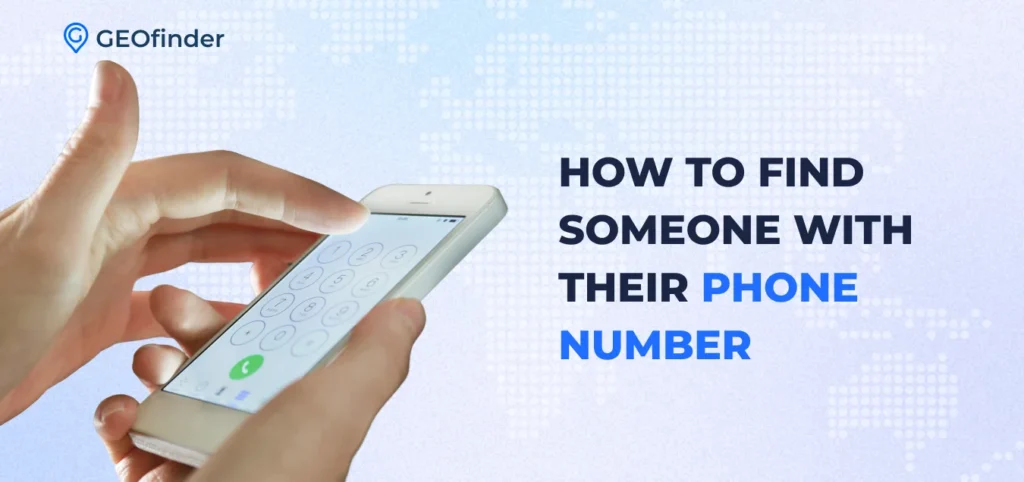Privacy and control over our personal data have become top priorities nowadays. Many believe that turning off their iPhone’s location services is a complex process, but as an expert in mobile technology with years of experience, I’m here to guide you through simple steps to pause your iPhone’s location tracking.
Disabling the Find My iPhone feature or pausing your location can be done quicker than you think. It provides immediate peace of mind by ensuring that your movements are not tracked without sacrificing the utility of other applications on your device.
This article breaks down multiple methods, including some lesser-known tips that offer additional flexibility and control. Keep reading for easy-to-follow instructions designed to protect your privacy without disrupting daily life. Let’s dive in.
Why Pausing Your Location on iPhone Is Crucial?
Pausing location on your iPhone helps you control who knows where you are. This is important for keeping your privacy safe. Sometimes, people want to keep their location a secret from friends or family members listed in Find My Friends or the Messages app. You might want to surprise someone without giving away your spot. Or maybe you just need some time alone without others tracking you.
Choosing to pause location can protect you from unwanted attention or even threats. With issues like stalking and data theft on the rise, controlling who sees your movement is more crucial than ever. Turning off Location Services lets you decide when and how to share this sensitive information. It gives power back to iPhone users, allowing them to manage their privacy better.
3 Methods to Pause Location on Find My iPhone
Disabling location sharing on iPhone can be done via 3 easy methods. Let’s break them down in detail.
Via iPhone Settings
Pausing your location on an iPhone can give you more privacy. The settings on your device make it easy to do this.
- Go to the Settings app on your iPhone.
- Scroll down and tap on “Privacy.”
- Select “Location Services” at the top. This section controls which apps can use your location.
- To pause location for everything, toggle the “Location Services” switch off.
- If you want to stop sharing your location with just Find My iPhone, keep “Location Services” on, but scroll down until you see “Find My.”
- Tap on it and choose “Share My Location.”
- Turn off the “Share My Location” switch. This action pauses location sharing through Find My iPhone without affecting other apps.
- For specific control, go back to “Location Services.” Scroll through the list of apps.
- Choose any app you wish to pause location for. Each app has its own location access settings.
- Select “Never” to stop that app from using your location data.
Stop Sharing Location on Find My Without Alerting Anyone
Pausing your location on Find My iPhone without anyone knowing is simple. You can maintain your privacy with a few steps.
- Open the Find My app on your iPhone.
- Select the “People” tab at the bottom of the screen.
- Choose the contact you wish to stop sharing your location with.
- Tap on “Stop Sharing My Location” to freeze your position for that specific contact.
- To hide from everyone, go to your iPhone’s Settings.
- Scroll down and tap on “Privacy.”
- Select “Location Services” at the top.
- Find and select “Find My” in the list of apps.
- Switch “Share My Location” to off. This stops all location sharing through Find My iPhone without alerting anyone.
- Another method involves using Airplane Mode. Swipe into your Control Center and tap the airplane icon to turn it on. This cuts off all communication, including location tracking, until you decide to reconnect.
Using Airplane Mode
To pause your iPhone’s location on Find My iPhone using Airplane Mode, follow these steps:
- Turn on Airplane Mode from the Control Center or by going to Settings and toggling the Airplane Mode switch.
- Activating Airplane Mode disables all wireless communication, including cellular, Wi-Fi, and Bluetooth connections, which temporarily halts location tracking.
- By enabling Airplane Mode, your iPhone will no longer send or receive signals related to location data, providing a quick and simple way to freeze your device’s location on Find My iPhone without turning off Location Services entirely.
- When you no longer need to pause your phone’s location tracking, simply turn off Airplane Mode to resume usual wireless connectivity and restore location services.
FAQs
Can I pause my location on Find My iPhone?
Yes, you can temporarily disable your iPhone’s location tracking by modifying the system preferences in your device’s settings or using iCloud features.
Is it possible to stop sharing my location without anyone knowing?
Pausing your location on Find My iPhone will immediately make your device appear offline to others, but if someone is actively looking for your site, they will see that you turned it off.
Will pausing my location affect other apps and services?
When you pause or freeze your location on Find My iPhone, it may impact the performance of other apps that rely on location-based services like maps or weather updates.
Do I need any additional software or jailbreaking to pause my iPhone’s location?
No jailbreaking is needed. You can simply follow the steps mentioned above or use iCloud options available on all Apple devices, including iPhones and iPads, without downloading any extra mobile applications from the App Store.
How do I resume sharing my location after pausing it?
To start sharing your locations again after pausing it, go back into the same settings on your device where you initially paused it and turn the feature back on.